Taking Your eCommerce to the Next Level with WooCommerce
By 2023, the digital marketplace is anticipated to constitute nearly 22% of global retail transactions. If you’ve already dipped your toes into online retail, you’re on a promising path. However, to truly capitalize on this growth, evolving and optimizing your platform is crucial.
Experiencing stagnation with Shopify? Feeling restricted by its limitations? Now might be the ideal moment to transition from Shopify to WooCommerce, unlocking advanced marketing tools and customization potential to escalate your enterprise.
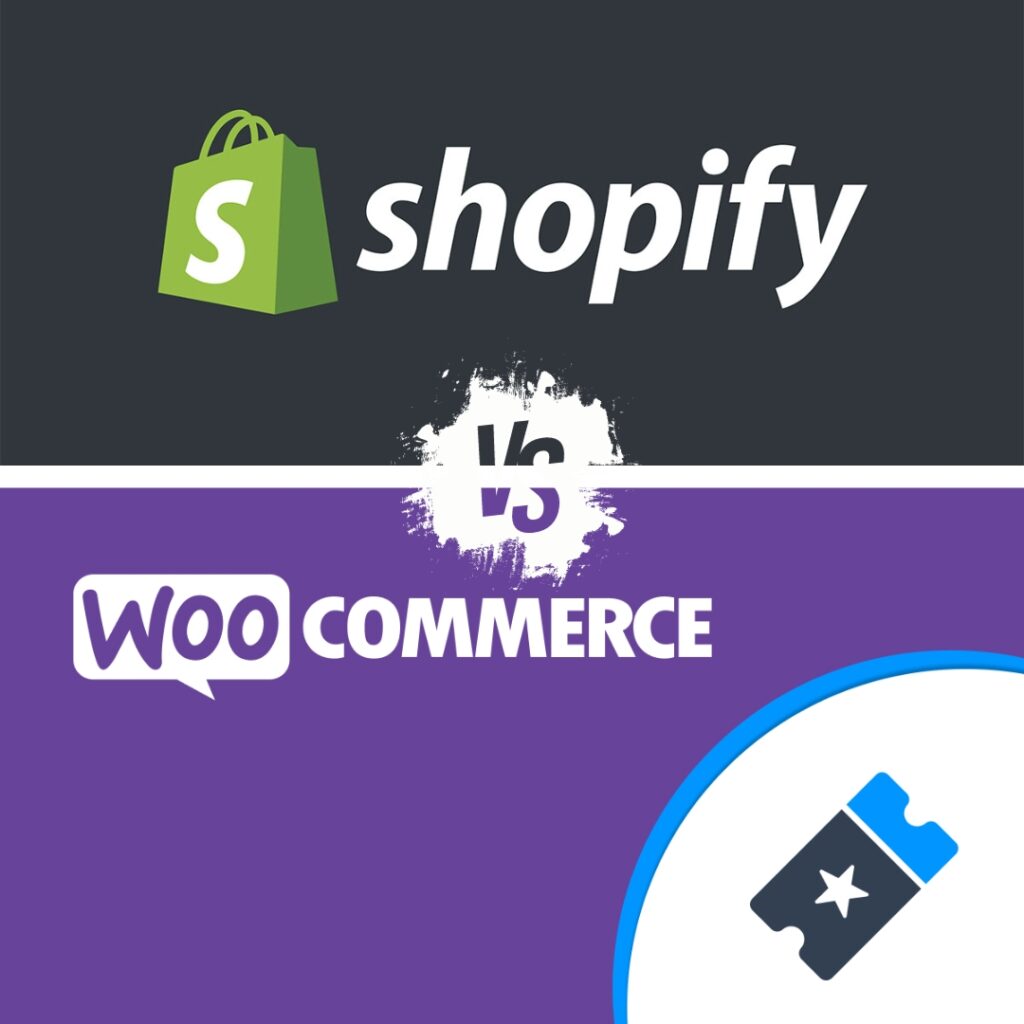
Shopify or WooCommerce: A Comparison Shopify: A Brief Overview
Shopify shines as the ideal platform for those new to online selling, offering an intuitive interface that allows quick store setup. However, as your business grows, you might find Shopify’s features limiting. This experience sets the stage for a vital decision: transitioning to accommodate a broader clientele or diversify your product line might necessitate exploring alternatives, leading to the “Shopify vs WooCommerce” debate, a crucial comparison for your evolving business needs.
WooCommerce, an open-source WordPress plugin, offers flexibility and customization beyond what Shopify may provide, thanks to its extensive plugins and themes that allow businesses to tailor their stores precisely. Yet, this flexibility introduces a steeper learning curve, requiring store owners to manage hosting, security, and updates more directly. Consequently, choosing between Shopify and WooCommerce often hinges on preferring ease of use or flexibility, with the best option depending on your specific business requirements and technical skills.
The Case for WooCommerce
WooCommerce offers a richer palette of features, letting you design, customize, and run your store with unmatched flexibility. What you can achieve with WooCommerce is virtually limitless, allowing you to provide a superior shopping experience for your customers.
Key Points to Ponder Before Making the Switch:
- Enhanced Flexibility: WooCommerce integrates seamlessly with WordPress, one of the most versatile web development and CMS tools. This means you can personalize almost every aspect of your store.
- Design Variety: While Shopify has a set range of design templates, the WordPress community offers myriad WooCommerce-compatible themes. For a truly unique storefront, you can even collaborate with a WordPress designer.
- Greater Control: WooCommerce grants you more authority over SEO, facilitating better search rankings. Furthermore, backing up your site, choosing payment gateways, or integrating third-party services becomes a breeze.
- Diverse Functionalities: With WooCommerce, you can harness extensions to link your store with other platforms, giving you a robust marketing edge. From offering digital gift cards to setting up an affiliate program, your options are vast.
Embarking on the Shopify to WooCommerce Transition
- Selecting a Hosting Provider: Your WooCommerce store’s efficiency heavily depends on your hosting provider. Providers like Kinsta and WP Engine are some of the best, balancing affordability and performance.
- Transferring Content: Manual transfer is always an option, wherein you export your Shopify data and then import it to WooCommerce. Alternatively, tools like Cart2Cart can automate this process for you.
- Professional Assistance: While DIY methods are cost-effective, hiring a seasoned web designer can ensure a hassle-free, efficient migration. They can not only handle the technicalities but also give your store a refreshing, professional look.
The Migration Process
The magic happens here. Let’s break down the migration steps:

Export Data from Shopify
- Log into Shopify Admin.
- Navigate to the ‘Products’ section.
- Click ‘Export’ and save the CSV file.
1. Log into Shopify Admin.
Description: Before you can access or modify any data in your Shopify store, you must authenticate your identity. This ensures the security of your store’s data.
- Steps:
- Open a Web Browser: Open your preferred web browser (e.g., Chrome, Firefox, Safari).
- Go to Shopify: Enter shopify.com in the browser’s address bar.
- Click on ‘Log in’: Typically found at the top right corner of the Shopify homepage.
- Enter Credentials: Input your store’s URL, then on the following screen, provide the email address and password associated with your Shopify account.
- Access Admin Panel: Once authenticated, you will be redirected to your store’s admin panel/dashboard.
2. Navigate to the ‘Products’ section.
Description: Shopify’s dashboard is divided into various sections that help you manage different aspects of your store. To export product data, you need to first navigate to the Products section.
- Steps:
- Locate the Left Sidebar: Once you’re in the Shopify admin panel, look for a vertical menu on the left side of the screen.
- Find ‘Products’: In the sidebar menu, click on the option labeled ‘Products’. This section contains all the information related to items or services you sell on Shopify.
- Access Product List: After clicking on ‘Products’, you will be directed to a page listing all the products available in your store.
3. Click ‘Export’ and save the CSV file.
Description: Shopify allows merchants to export their product data into a CSV (Comma Separated Values) file. This file can be used for backup, analysis, or for transferring data between platforms.
- Steps:
- Find the ‘Export’ Option: On the products page, usually at the top or near the product list, there should be an ‘Export’ button or link. This option allows you to extract and save your product data.
- Choose Data to Export: Once you click on ‘Export’, a dialogue box will appear. Here, you can select whether you want to export all products, selected products, or products by certain criteria (e.g., type, vendor).
- Select Export Format: Choose ‘CSV for Excel, Numbers, or another spreadsheet program’. This format is widely accepted and can be opened in various software.
- Initiate Export: Click on the ‘Export products’ button in the dialogue box.
- Download the File: Once the data is ready, Shopify will either automatically download the CSV file to your computer or send a download link to your registered email, depending on the size of your data. Locate the downloaded file in your downloads folder or access it from the email link.
- Save and Backup: Move the CSV file to a desired location on your computer and consider backing it up on an external hard drive or cloud storage for added security.
These instructions should guide any user to export their product data from Shopify efficiently. Always remember to handle data exports with care and ensure backups are kept in secure locations.
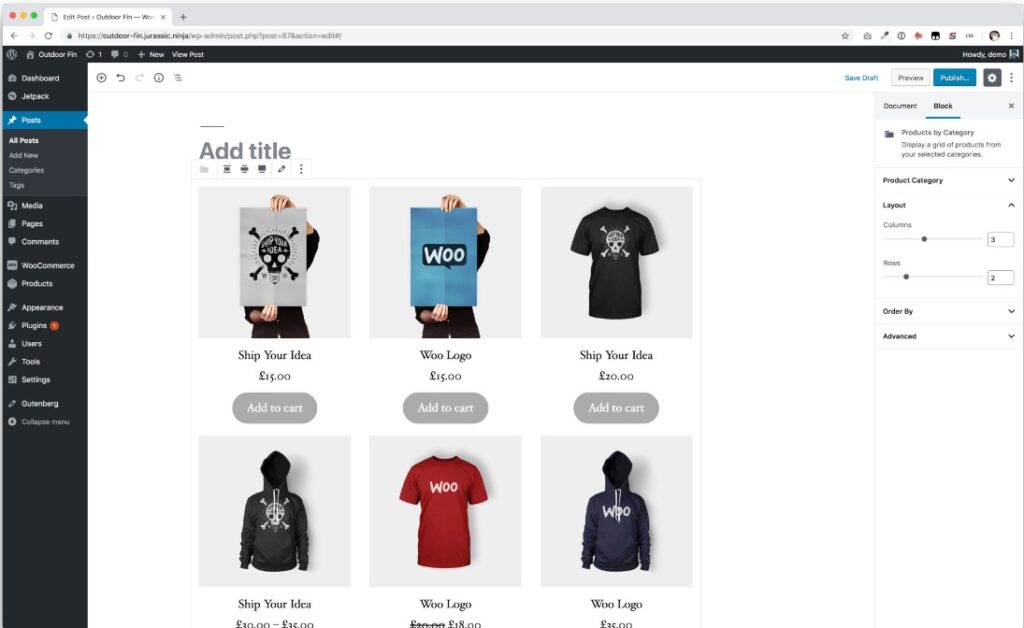
Import Data to WooCommerce
- Access your WordPress dashboard.
- Go to ‘Products’ and then ‘Import’.
- Upload the CSV file you exported from Shopify.
Import Data to WooCommerce
1. Access your WordPress dashboard.
Description: The WordPress dashboard is the control panel from where you manage all aspects of your WordPress website. WooCommerce, being a plugin for WordPress, is also managed from this dashboard.
- Steps:
- Open a Web Browser: Launch your preferred web browser (e.g., Chrome, Firefox, Safari).
- Navigate to Your WordPress Site: Enter your website’s URL followed by /wp-admin. For example, if your website is example.com, you would type example.com/wp-admin.
- Enter Credentials: On the login page, provide the username and password associated with your WordPress account.
- Access Dashboard: Once authenticated, you will be taken to the main WordPress dashboard or admin panel.
2. Go to ‘Products’ and then ‘Import’.
Description: WooCommerce has an in-built data import function that can be found under the ‘Products’ tab in the WordPress dashboard. This function allows you to bring in products from other platforms, including Shopify.
- Steps:
- Locate WooCommerce on the Dashboard: On the left sidebar of the WordPress dashboard, look for ‘WooCommerce’ or directly ‘Products’, depending on your setup.
- Navigate to Products: Hover over or click on ‘Products’ in the sidebar.
- Choose ‘Import’: Within the ‘Products’ submenu, you’ll see an option labeled ‘Import’. Click on it to initiate the import process.
3. Upload the CSV file you exported from Shopify.
Description: The final step involves feeding the WooCommerce importer the CSV file containing your Shopify product data.
- Steps:
- Locate ‘Choose File’: Once you’re on the import page, there will be an option to choose a file for upload, typically labeled ‘Choose File’ or ‘Browse’.
- Select CSV File: Click on the ‘Choose File’ button and a file picker dialog will open. Navigate to the location on your computer where the Shopify-exported CSV file is saved, select it, and then click ‘Open’ or ‘Choose’.
- Follow Import Wizard: WooCommerce will now read the CSV file and guide you through a step-by-step process to map fields and finalize the import. Ensure that each field from the CSV matches the appropriate field in WooCommerce. For instance, map the “Product Title” in the CSV to the “Product Name” in WooCommerce.
- Initiate Import: Once you’ve matched all fields and made any necessary adjustments, click on the ‘Run the importer’ or similar button to begin importing your products.
- Completion: After the import process concludes, a confirmation message will be displayed. Review your products in the ‘Products’ section to ensure that all data was imported correctly.
Addressing SEO Concerns
Redirect your Shopify URLs to your new WooCommerce ones to maintain your SEO ranking.
1. Importance of URL Redirection
- Why It’s Necessary: When URLs change – which they often do when moving between platforms – any external links pointing to your website can become broken. This not only harms the user experience but can also lead to a drop in search engine ranking. Redirects inform search engines that the old URL has moved to a new location.
2. Identifying Changed URLs
- Create a Spreadsheet: Before making any changes, start by documenting all of your Shopify URLs in one column of a spreadsheet. Next to them, in a second column, list their corresponding new WooCommerce URLs. This will serve as a master list to ensure no URLs are missed during the redirection process.
3. Setting Up 301 Redirects
- What’s a 301 Redirect?: A 301 redirect is a permanent redirect, signaling to search engines that a page has moved permanently. This type of redirect is most suitable when migrating websites or changing domains/platforms.
- Using Plugins: If your WooCommerce store is on WordPress, several plugins can help streamline the redirect process. A popular choice is “Redirection”. After installing the plugin:
- Navigate to the Redirection settings in your WordPress dashboard.
- Add a new redirection rule by inputting the old Shopify URL in the ‘Source URL’ field and the new WooCommerce URL in the ‘Target URL’ field.
- Ensure the redirect is set to ‘301 – Permanent’.
- Save the changes and repeat the process for all URLs.
4. Test Your Redirects
- Manual Testing: It’s crucial to ensure that your redirects are working as intended. Click on the old Shopify URLs (or use tools like browser extensions) to confirm they redirect smoothly to the new WooCommerce URLs.
- Online Redirect Checker: There are several online tools available that allow you to check if a redirect is set up correctly. Input your old URL into one of these tools, and it will show you the path it takes, confirming if the 301 redirect is working as it should.
5. Inform Search Engines
- Google Search Console: After setting up your redirects, it’s a good practice to inform search engines about the change.
- Log in to Google Search Console.
- Use the “URL Inspection” tool to input your new WooCommerce URLs and request indexing.
- Additionally, submit a new XML sitemap of your WooCommerce site to expedite the crawling and indexing process.
6. Monitor for 404 Errors
- Continually monitor your site for 404 errors using tools like Google Search Console. If users or search engines encounter broken links, it can negatively impact user experience and SEO. Address these promptly by setting up appropriate redirects or fixing the links.
7. Maintain Redirects for the Long-Term
- Search engines and users might access old URLs for a significant time post-migration. It’s essential to keep the redirects in place for an extended period, ideally indefinitely, to ensure no traffic loss.
Post-Migration Checks
Once you’ve migrated, ensure everything is as it should be:
- Check product listings: Ensure images, descriptions, and prices are accurate.
- Test purchase processes: Make a test purchase to ensure the checkout process is smooth.
- Monitor site speed: Ensure your WooCommerce site loads quickly and efficiently.
FAQs
Will I lose my customer data during migration?
No, if done correctly, all customer data can be seamlessly migrated.
Can I migrate my theme from Shopify to WooCommerce?
While you can’t directly migrate themes, many WooCommerce themes are designed to closely resemble popular Shopify themes.
How long does the migration process take?
The duration varies depending on the size of your store. A smaller store might take a few hours, while larger ones could require a day or two.
Final Thoughts
Transitioning from Shopify to WooCommerce, with meticulous planning and the right guidance, can mark a pivotal change for your e-commerce venture, tapping into WooCommerce’s robust features for growth. Starting with Shopify offers a solid foundation, yet evolving ambitions often lead to seeking greater control and customization, steering you towards WooCommerce. If you’re contemplating this shift and need expert advice, our experienced team is here to ensure your transition not only maintains your store’s functionality but elevates its appeal. Contact us for a tailored consultation.
Why Choose Canadian Web Designs?
✅ In-depth understanding of both Shopify and WooCommerce platforms.
✅ A dedicated team with years of migration experience.
✅ Tailored solutions that not only work but make your store stand out.
????️ Don’t just migrate. TRANSFORM your online store.
???? Get in touch with Canadian Web Designs today for a personalized quote and expert guidance. Elevate your e-commerce potential!
Table of contents
- Taking Your eCommerce to the Next Level with WooCommerce
- Shopify or WooCommerce: A Comparison Shopify: A Brief Overview
- The Case for WooCommerce
- Embarking on the Shopify to WooCommerce Transition
- The Migration Process
- Export Data from Shopify
- Import Data to WooCommerce
- Post-Migration Checks
- FAQs
- Final Thoughts
- Why Choose Canadian Web Designs?